안녕하십니까
전력전자와 각종MCU를 공부하고 최종적으로 작품을 만드는 전자 장인 입니다
오늘의 주제는
아두이노키트 구매와 아두이노IDE 최신버전 설치하기!
전력전자에 대한 이론공부만 진행하다 보니 따분함이 많이 발생하였습니다.
그래서 제어하는 프로그래밍 공부를 하면서 작품을 하나씩 만들어볼까 합니다.
아두이노 작품에 들어가기 앞서 저는 "쿠팡"에서 아두이노 세트를 구입하였습니다.
가지고 있는 아두이노가 없고, 각종 센서 제품들도 없었기 때문에 구입을 진행하였으며
사이트는 아래링크를 참고해주세요
https://link.coupang.com/a/bgEx5c
아두이노 우노 R3 고급 키트 플러스
COUPANG
www.coupang.com

이제 하드웨어가 구성되었으니 소프트웨어 준비를 진행해 봅시다!
1. 아두이노 2.1.1 프로그램 다운로드
1-1) 아래 사이트에 접속하여 아두이노 소프트웨어를 본인 pc에 맞는 것을 찾습니다.
https://www.arduino.cc/en/software
Software
Open-source electronic prototyping platform enabling users to create interactive electronic objects.
www.arduino.cc
1-2) 아두이노 IDE 2.1.1 다운로드 옵션을 클릭하여 다운로드를 진행해 줍니다.
저는 윈도우10을 사용 중에 있어서 다음과 같이 클릭해 주었습니다.
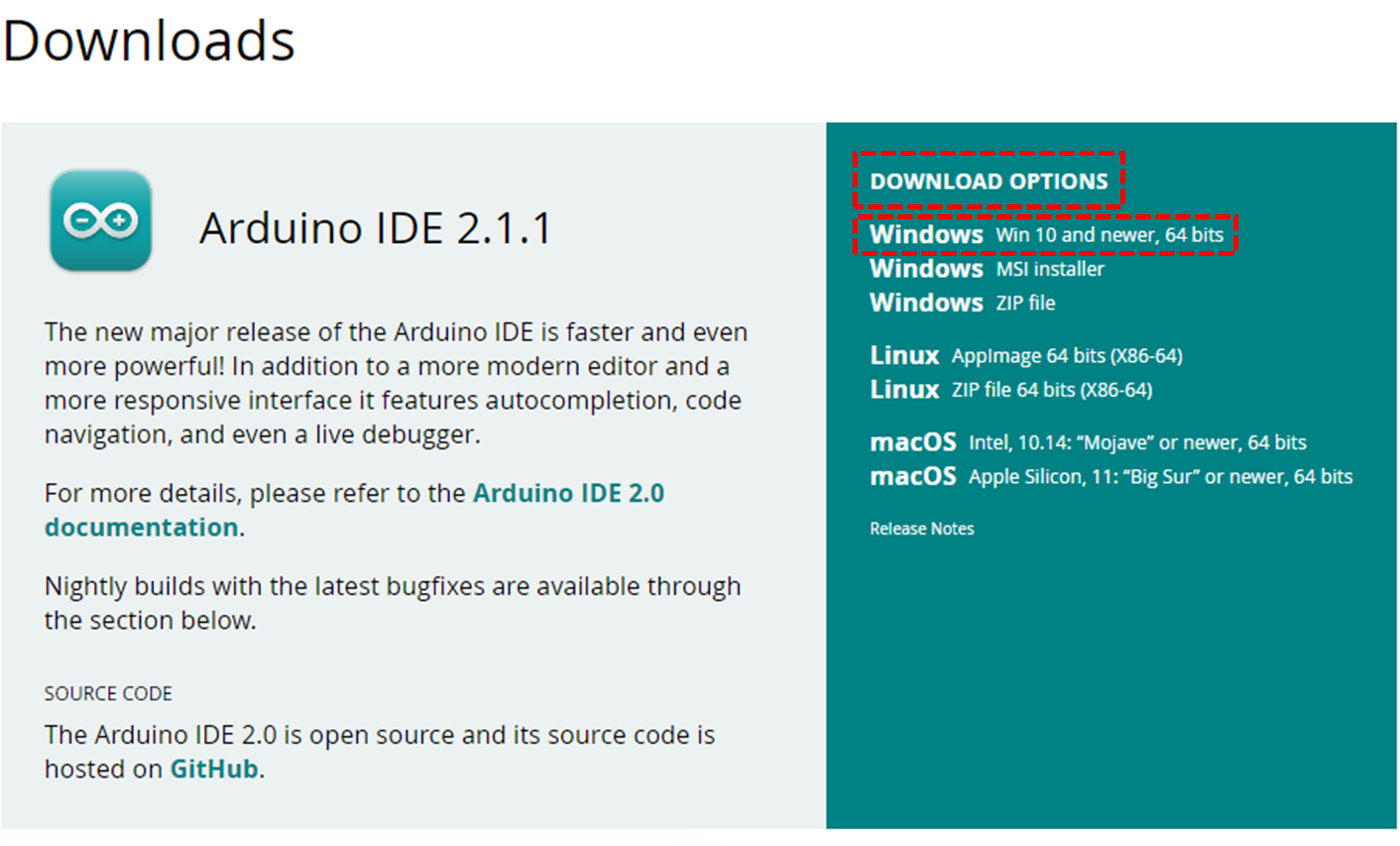
1-3) 기부 혹은 기부하지 않고 다운로드를 선택해줍니다.
개발에 기부를 진행하실 생각이 있으시면 달러를 눌르 후 CONTRIBUTE & DOWNLOAD를 클릭하시고
아니시면 Just download를 클릭해 줍니다.
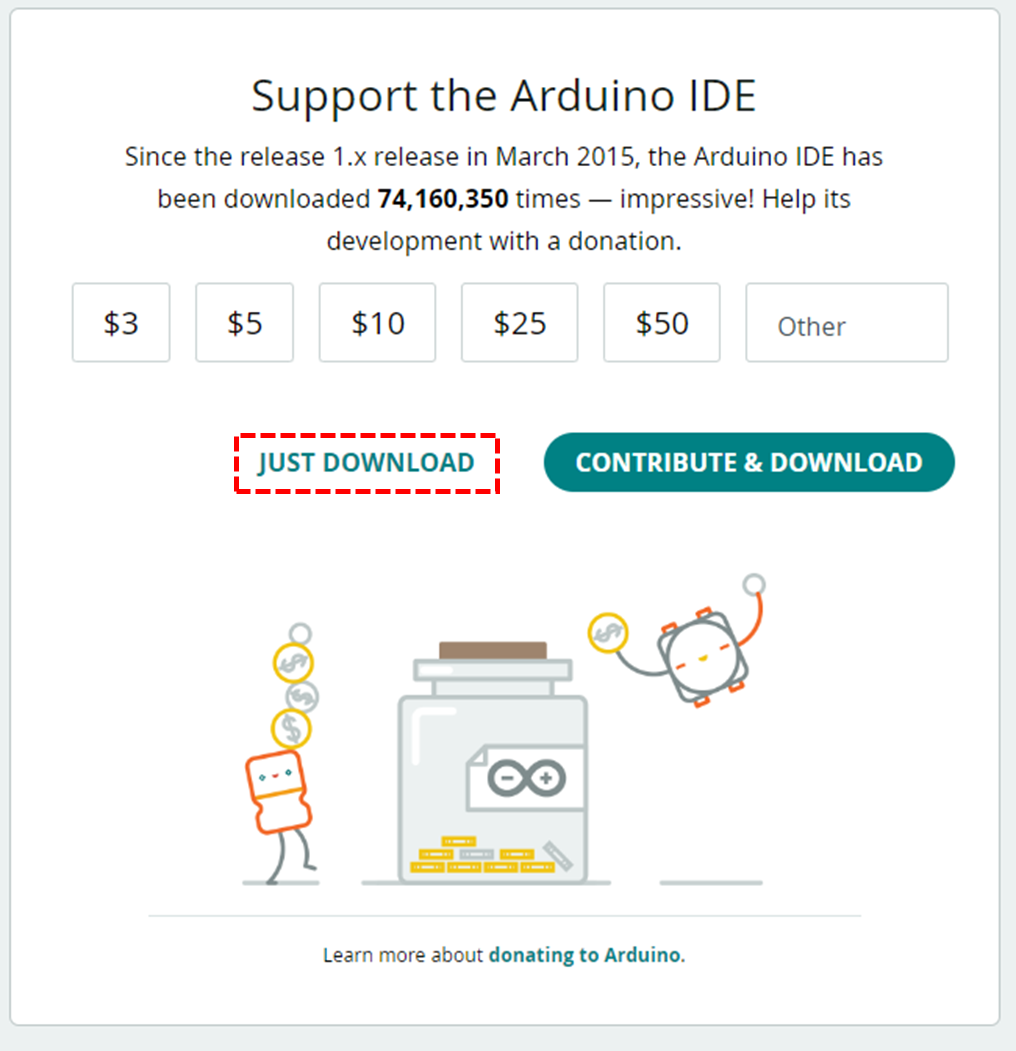
1-4) 다운로드된 아두이노 프로그램을 설치진행합니다.
저장위치는 본인이 편한 곳에 설치해 주시기 바랍니다.
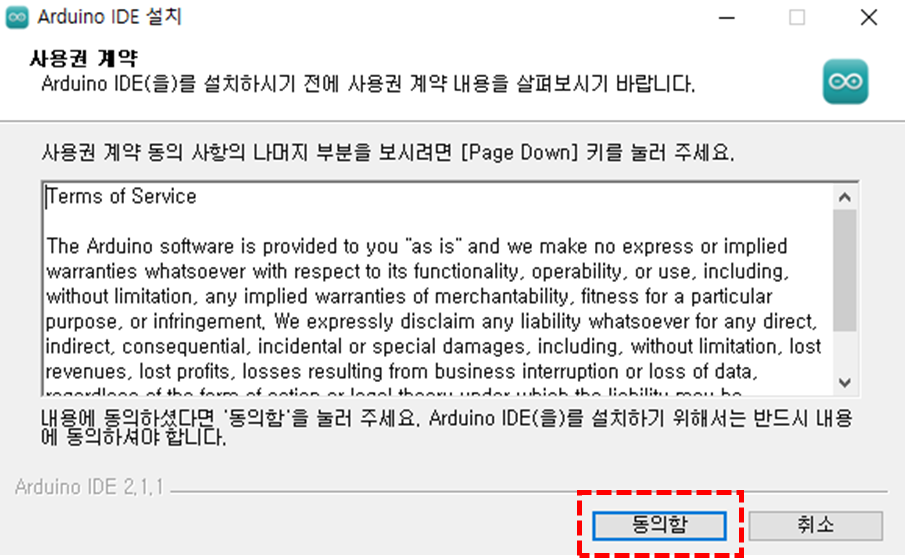
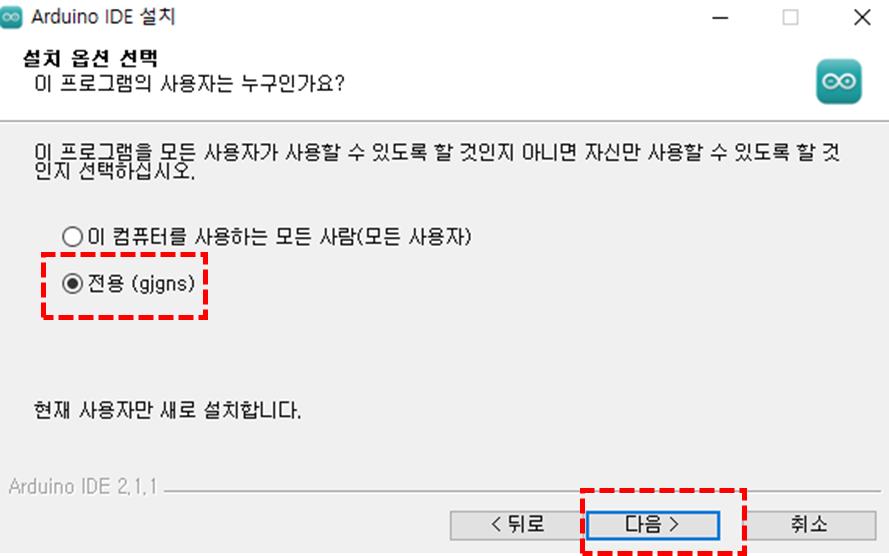
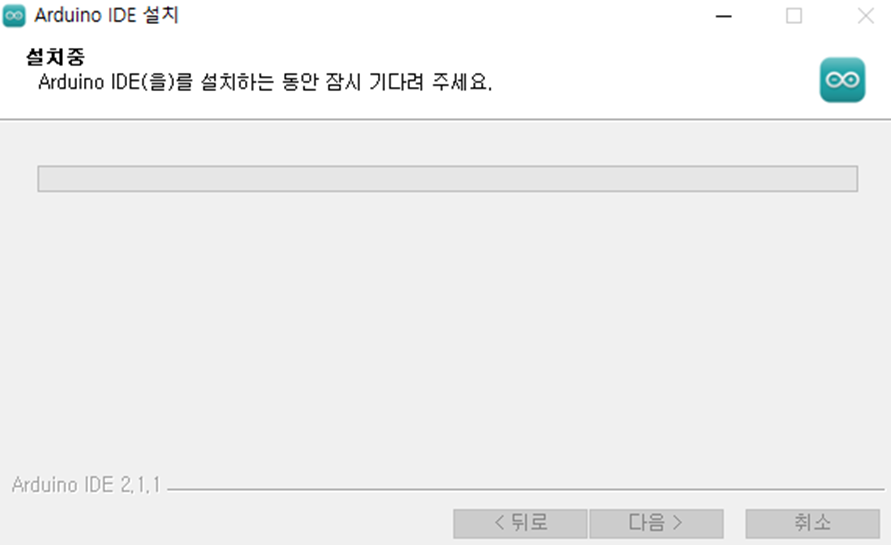
1-5) 설치가 완료되면 프로그램을 실행해 줍니다.
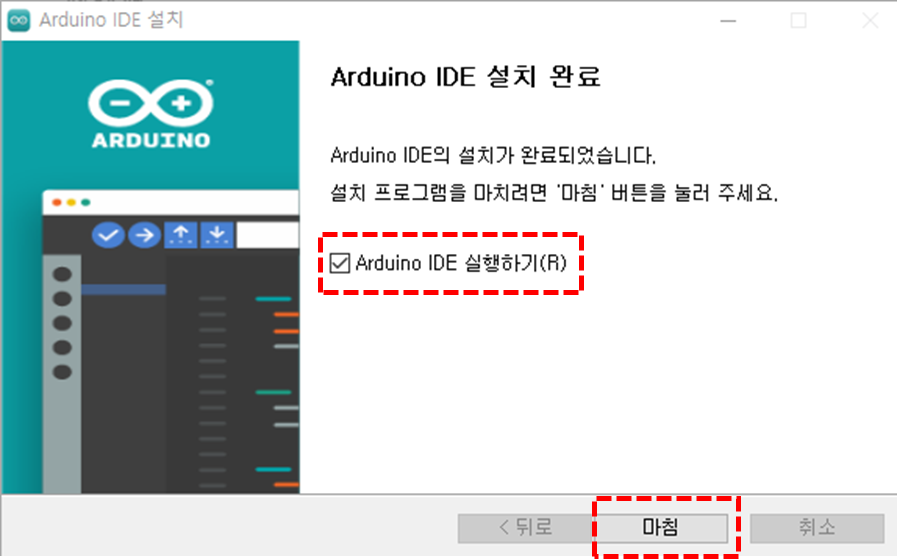
1-6) 프로그램을 실행하면 아두이노 드라이버 등이 자동으로 설치됩니다.
해당 설치 창이 나타나면 설치를 진행해 주세요
2. 아두이노와 프로그램 연결하기
2-1) 아두이노를 컴퓨터에 연결해 줍니다.
정상적으로 연결될 시 LED불이 들어옴을 확인할 수 있을 것입니다.
2-2) 프로그램이 정상적으로 실행되면 다음과 같이 나타납니다.
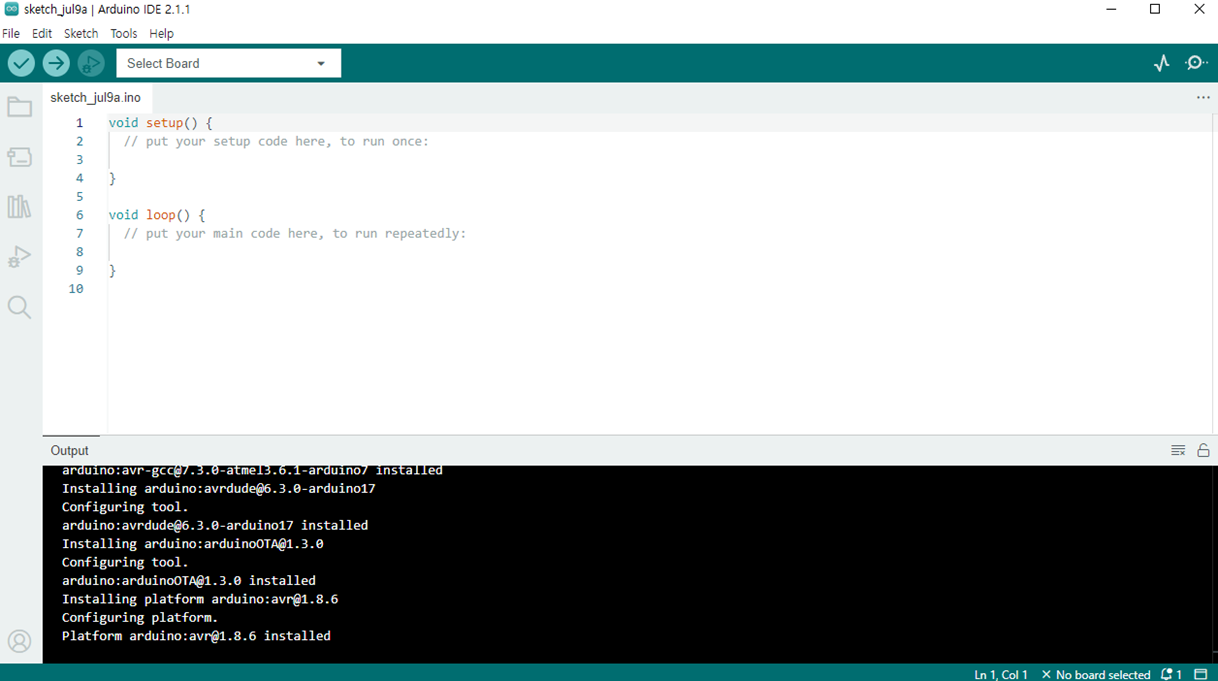
2-3) 연결된 아두이노와 프로그램이 서로 통신이 원활하게 되기 위해 포트를 설정 진행해 줍니다.
제어판 - 장치 및 프린터에 들어가서 아두이노 포트가 몇 번 포트로 설정되어 있는지 확인해 줍니다.
제 컴퓨터에서는 COM3에 지정되었습니다. 사용하는 컴퓨터마다 설정되는 포트가 다르니 확인해 주시기 바랍니다.

2-4) 아두이노 프로그램에서 해당 포트를 연결해 줍니다.
tools - Port - 해당 포트를 선택해 줍니다.
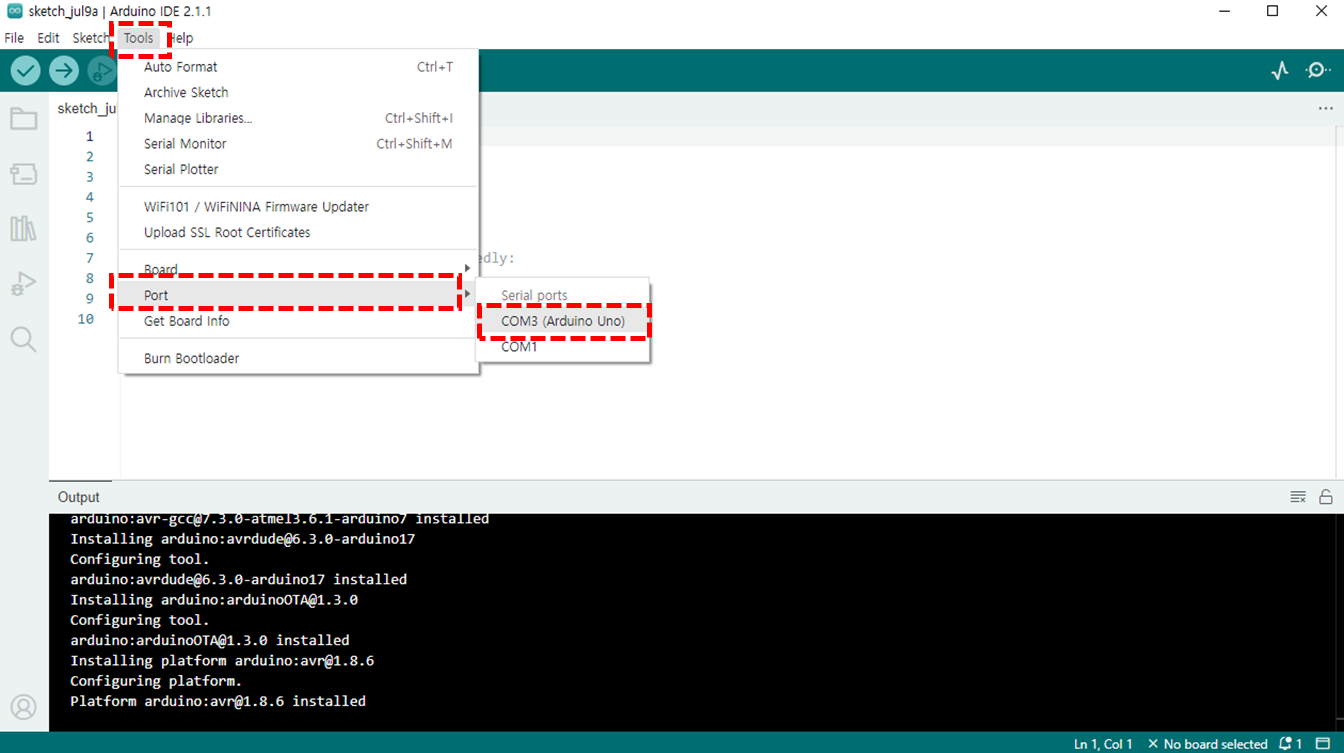
2-5) 연결이 성공적으로 진행되었으며, 프로그램 세팅도 완료되었습니다.
이제 정상적으로 동작을 확인하기 위해 예제를 실행해 보겠습니다.
아두이노는 예제가 아주 잘 세팅되어 있습니다.
file - Examples - 해당 예제를 찾아서 실습해 볼 수 있습니다.
지금은 정상동작을 확인하기 위하여 LED Blink 예제를 진행해 보겠습니다.
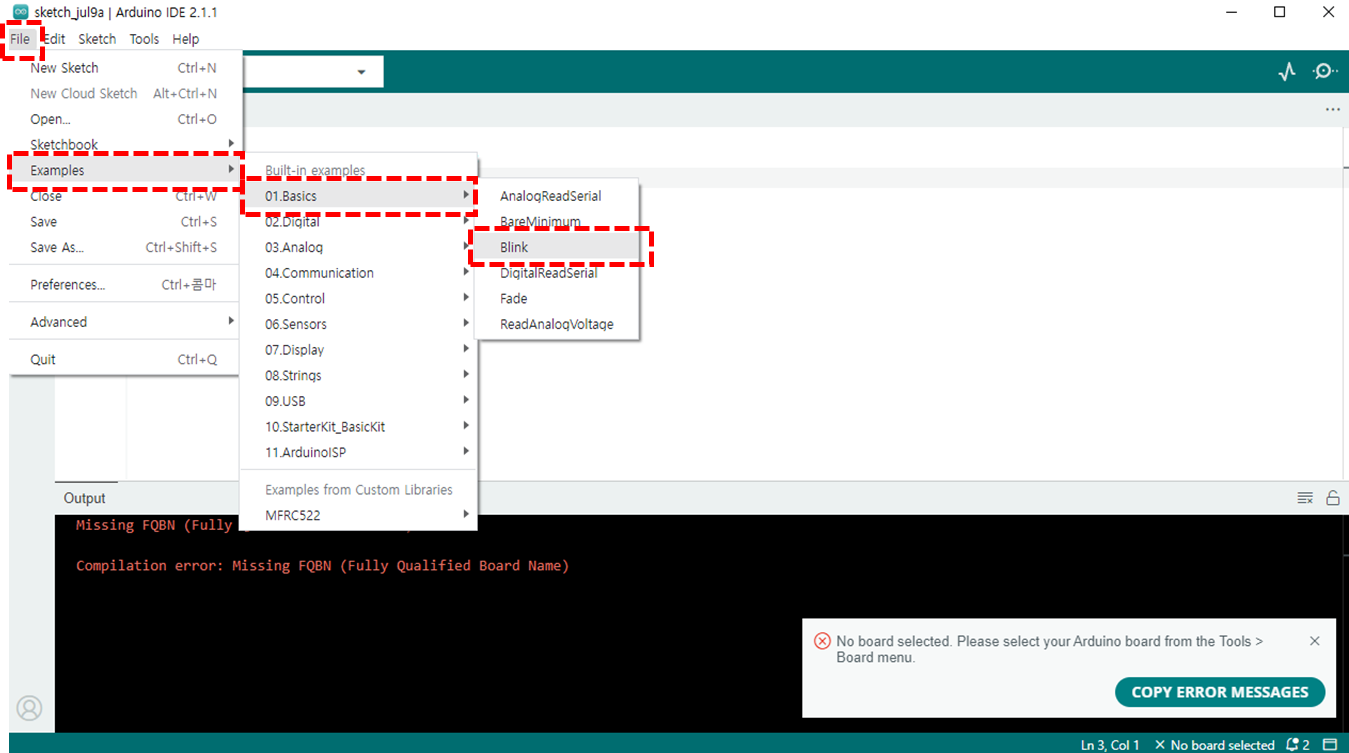
2-6) 예제를 클릭하면 새로운 창이 하나 나타납니다.
해당 창에서 LED blink 예제가 작성되어 있음을 확인할 수 있습니다.
Blink 동작을 진행하기 위해 프로그래밍 코드를 아두이노에 업로드시켜 주어야
아두이노에서 동작을 확인 할 수 있습니다.
해당 과정을 다음과 같습니다.
2-6-1) 연결된 아두이노를 선택합니다.
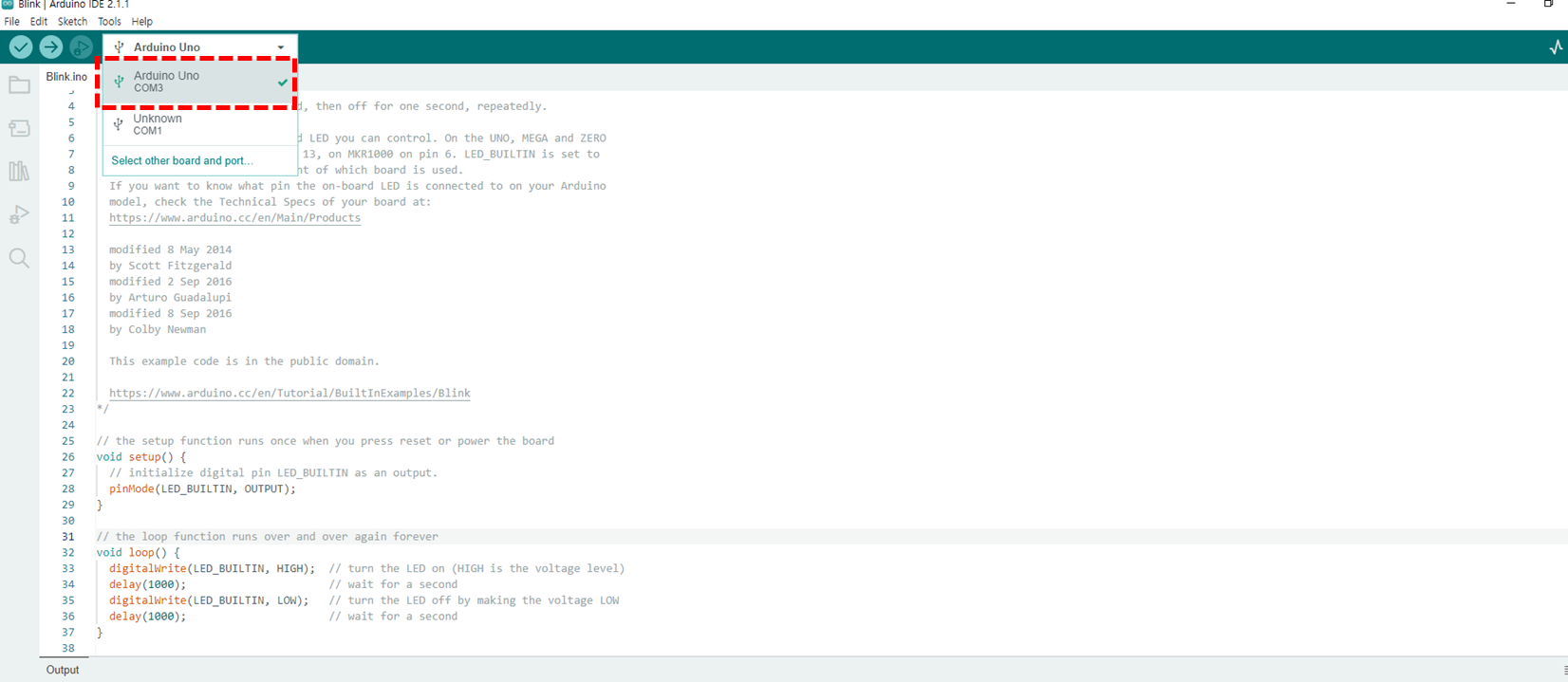
2-6-2) 1번 2번 순으로 눌러줍니다.
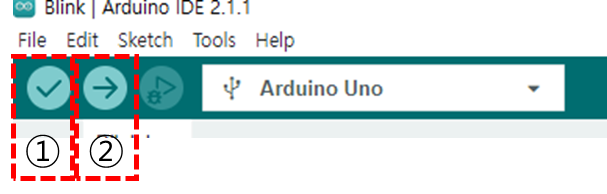
1번은 컴파일동작으로 작성한 소스(프로그래밍) 코드에 오류가 있는지 없는지 확인해 주는 작업입니다.
오류가 발생하면 해당 사진처럼 erorr가 표시되어 해당 코드를 수정해 주셔야 합니다.
저는 코드상 dada를 입력하여 오류를 생성하였기 때문에
해당 오류창에서는 dada에 대하여 오류를 검출해 주었습니다.

에러가 발생하지 않았으면 2번을 눌러 아두이노에 업로드시켜 줍니다.
3. 아두이노 정상동작 확인하기
LED blink 코드를 살펴보면 LED high 신호 후 1초 딜레이
low 신호 후 1초 딜레이가 loop 동작함을 확인할 수 있습니다.
해당 코드를 아두이노에 업로그하게 되면
하나의 LED가 1초 간격으로 켜졌다가 꺼지는 동작을 반복함을 확인할 수 있습니다.
4. 마무리
이렇게 오늘은 아두이노 IDE 2.1.1 설치방법과 아두이노 정상동작을 확인하였습니다.
앞으로 아두이노에 사용가능한 센서들의 동작 방법에 대해서 공부하는 시간을 가지도록 하겠습니다.
지금까지 전력전자와 각종MCU를 공부하고 최종적으로 작품을 만드는 전자 장인 이었습니다
감사합니다
"이 포스팅은 쿠팡 파트너스 활동의 일환으로, 이에 따른 일정액의 수수료를 제공받습니다."
'프로그래밍 > 아두이노' 카테고리의 다른 글
| 아두이노 우노 LCD 사용법 및 코드 분석 (1) | 2023.12.27 |
|---|---|
| 아두이노 우노 RFID 카드 사용법 및 코드, 아두이노 연결, 핀맵, 실습 결과 살펴보기 (1) | 2023.10.18 |
| 아두이노 우노 LED 쉬프트 제어하는 방법, 회로 구성, 코드분석까지 한번에 알아보자! (0) | 2023.08.23 |
| 아두이누 우노 LED 제어 방법, 회로구성, 코드 분석 (0) | 2023.08.20 |
| 아두이노 우노 구성과 코딩 전 살펴보기 (0) | 2023.07.13 |


댓글